ဒီနည္းေလးကေတာ့ ကြန္ပ်ဴတာရွိတဲ့ လူတိုင္း မသိမျဖစ္၊ မတတ္မျဖစ္
သိထားတတ္ထားသင့္တဲ့ နည္းေလးတခုပါပဲ.. ဒီနည္းနဲ႔ ဒီလို Image Backup File
နဲ႔ System Repair Disc မလုပ္ထားၾကလို႔သာ ကြန္ပ်ဴတာနဲ႔ ပါတ္သက္တဲ့
ျပႆနာမ်ိဳးစံုကို ေခါင္းရႈပ္ခံ၊ စိတ္ညစ္ခံျပီး ဟိုလူ႔ဆရာတင္ရ၊
ဒီလူ႔ဆရာတင္ရနဲ႔ အလုပ္ေတြရႈပ္.. ေငြကုန္ခံျပီး
ဆိုင္မွာသြားျပင္ေနၾကရတာပါ..။ ပင္ပန္းလြန္းပါတယ္..။ သိတ့ဲသူမ်ားအတြက္
လြယ္ေပမယ့္.. မသိေသးတဲ့သူမ်ား အတြက္ေတာ့ ဘယ္ကေန ဘယ္လိုစျပီး လုပ္ရမွန္းကို
မသိၾကတာပါ..။ ဒါေၾကာင့္ဒီေန႔ ဒီပိုစ့္ေလးကို ေရးျဖစ္သြားတာ..
က်ေနာ့္ရဲ့သူငယ္ခ်င္း တေယာက္ကလည္း ဒီလုပ္နည္းေလးကို သိခ်င္ေနတာ ၾကာပါျပီ..
အေဝးကေန လွမ္းေတာင္းေနတာ.. က်ေနာ့္မွာလည္း ပံုေတြက အဆင္သင့္ မရွိေသးလို႔..
ပံုေတြလုပ္ဖို႔ျပင္ရင္း ျပင္ရင္းနဲ႔ ၾကာသြားပါတယ္..။ တကယ္ေတာ့ ဒီနည္းေလးက
Windows ထဲမွာ ပါျပီးသား.. မိမိတို႔ဖာသာ ဖန္တီးယူရမယ့္ နည္းေလးတခုပါပဲ..
လုပ္နည္းကို ေအာက္မွာ ပံုေလးေတြနဲ႔ ျပေပးထားပါတယ္..။ မသိေသး၊
မလုပ္တတ္ေသးတဲ့ သူမ်ားကေတာ့ ေအာက္မွာ ဆက္ၾကည့္ေပးပါ..။ လိုအပ္တဲ့
ပစၥည္းကေတာ့ CD အလြတ္တခ်ပ္ (CD အသစ္ကိုေျပာတာပါ) .. ေခြကူးဖို႔ CD/DVD
Drive မပါတဲ့သူမ်ားကေတာ့ Backup File ပဲလုပ္ပါ.. CD ေခြမကူးလည္း ရပါတယ္..။
ဒါေပမယ့္ External DVD Drive ရွိရင္ေတာ့ ေခြကူးထုတ္ထားရင္
ပိုေကာင္းပါတယ္..။ အဲဒီအေခြက Boot တက္တဲ့ အေခြျဖစ္တဲ့ အတြက္ ဝင္းဒိုးမွာ
တစံုတရာ Error တက္ခဲ့ရင္ Windows7 တင္နည္းအတိုင္း ဝင္ျပီး ျပန္ျပင္လို႔
ရပါတယ္..။ Boot mgr is missing လို Error မ်ိဳးျဖစ္ခဲ့ရင္ အခုေခြကူးမယ့္
Repair CD နဲ႔ ျပန္ျပင္လို႔ ရပါတယ္.. Windows ထဲမွာ မသိမ္းရေသးတဲ့ Data ေတြ
ပ်က္မသြားပါဘူး.. အားလံုးျပန္ယူလို႔ ရပါတယ္..။ Boot mgr is missing
အဲရာမ်ိဳး ျဖစ္ခဲ့ရင္ ေအာက္ကပံုလိုမ်ိဳး စာေၾကာင္းေလး
၂ေၾကာင္းပဲ ေပၚေနပါလိမ့္မယ္..။ Starting Windows ေပၚမလာေတာ့ပါဘူး..။
Image Backup File ၾကေတာ့.. လက္ရွိဝင္းဒိုးထဲမွာ ရွိေနတဲ့ Install
ဆြဲထည့္ထားျပီးသား ေဆာ့ဝဲလ္ေတြ.. တျခား Data ေတြအားလံုးကို (Data
ေတြသိမ္းဖို႔ အခ်ိန္မမွီခဲ့ရင္.. ရုတ္တရက္ လက္ရွိသံုးေနတဲ့ ဝင္းဒိုး
ျပဳတ္က်သြားခဲ့ရင္..) ျပန္ယူလို႔ ျပန္သံုးလို႔ မရႏိုင္ေတာ့ပါဘူး..
ဘာလို႔လဲဆိုေတာ့ ဒီ Image Backup File က Local Disk(C:) ..
တခ်ိဳ႕စက္ေတြမွာ OS(C:) လို႔ေရးျပထားတဲ့ လက္ရွိ ဝင္းဒိုးရွိေနတဲ့
အပိုင္းကို အားလံုးေဆးခ်ျပီး.. ဒီ Backup File လုပ္ခဲ့တုန္းကအခ်ိန္မွာ
ရွိခဲ့တဲ့ ေဆာ့ဝဲလ္ေတြနဲ႔ ဝင္းဒိုးကို အစားျပန္သြင္းေပးတာ ျဖစ္ပါတယ္..။
Image Backup File ဆိုတာ ၎ကို ဖန္တီးခဲ့တဲ့ အခ်ိန္တုန္းက ဝင္းဒိုးထဲမွာ
ရွိခဲ့တဲ့ Windows အပါအဝင္ တျခား Data ေတြအားလံုးကို copy ကူးျပီး
သိမ္းထားလိုက္တဲ့ File တခုပါ..။ အဲဒီဖိုင္ကို ဖန္တီးျပီး သိမ္းဖို႔
အရင္ဆံုး Partition တခုကို မိမိတို႔ စက္ထဲကေန ခြဲထုတ္လိုက္ပါ..။ အဲဒီ
Partition ကအနည္းဆံုး 30 GB ေက်ာ္ရွိဖို႔ လိုပါတယ္..။ မိမိတို႔ စက္ထဲမွာ
ေဆာ့ဝဲလ္ေတြ မ်ားရင္ မ်ားသလို Partition မွာ ေနရာမ်ားမ်ား (GB မ်ားမ်ား)
ခြဲထုတ္လိုက္ပါ..။ တကယ္လို႔ GB နည္းလို႔ ေနရာမေလာက္ရင္ Backup File
လုပ္လို႔ မရႏိုင္ပါဘူး..။ ဒါေလးတခုေတာ့ သတိျပဳပါ..။ Partition ခြဲနည္းပိုစ့္ကို
ဟိုးအရင္တုန္းကတည္းက တင္ေပးထားျပီးသားပါ..။ မလုပ္တတ္ေသးတဲ့ သူမ်ားကေတာ့
အဲဒီ Partition ခြဲနည္းပိုစ့္ကို ဖတ္ျပီး Partition အပိုင္တပိုင္း
ခြဲထုတ္လိုက္ပါ..။ အခုဒီနည္းကို ဝင္းဒိုးအသစ္တင္ျပီးခါစ Drivers
ေတြစံုတဲ့အခ်ိန္.. စက္အသစ္ဝယ္ဝယ္ခ်င္း ဘာေဆာ့ဝဲလ္မွ Install
ဆြဲမထည့္ရေသးတဲ့ အခ်ိန္မ်ိဳးေတြမွာ အရင္ဆံုး Backup ဖိုင္ကို
ျပဳလုပ္သင့္ပါတယ္..။ ဘာလို႔လဲဆိုေတာ့ ေဆာ့ဝဲလ္ေတြအားလံုး ထည့္ျပီးမွ Backup
File လုပ္မယ္ဆိုရင္ ဗိုင္းရပ္စ္ေတြပါ ပါသြားႏိုင္သလုိ.. Backup File ရဲ့
ဖိုင္ဆိုဒ္လည္း ပိုမ်ားသြားမွာ ျဖစ္တဲ့ အတြက္ သူ႔ကိုသိမ္းဖို႔ Partition
အပိုင္းကလည္း GB အမ်ားၾကီးေနရာ ေပးရမွာ ျဖစ္ပါတယ္..။ အခုမွ ဒီပိုစ့္ကို
ဖတ္မွ သိတဲ့သူမ်ားကေတာ့ Backup File လုပ္ထားခ်င္တယ္ဆိုရင္.. မိမိတို႔
စက္လည္း ေကာင္းေနေသးတယ္ဆိုရင္.. လက္ရွိစက္ေကာင္းေနတဲ့ အခ်ိန္ကုိ ဒီနည္းနဲ႔
Backup File လုပ္ျပီး သိမ္းထားလို႔ ရပါတယ္..။ ဒါေပမယ့္ မိမိတို႔ရ့ဲစက္ကို
Disk Space ေတြနဲ႔ အမိႈက္ေတြ ေသခ်ာရွင္းလင္းျပီး.. ဖိုင္စီ၊
ဗိုင္းရပ္စ္ေတြကို ေသခ်ာစီစစ္ျပီး ရွင္းလင္းျပီးမွ Backup ဖိုင္လုပ္ထား..
Repair Disc လုပ္ထားတာ ပိုေကာင္းပါတယ္..။ စာလည္းရွည္ေနျပီ..။
ေအာက္မွာပံုေလးေတြနဲ႔ Image Backup File နဲ႔ System Repair Disc
လုပ္နည္းကို ဆက္ၾကည့္လိုက္ပါဗ်ာ.. လုပ္ရတာ လြယ္ပါတယ္..
အရင္ဆံုး ေအာက္ကပံုအတိုင္ နံပါတ္ 1 ေနရာကေန စျပီး နံပါတ္စဥ္တိုင္း
ႏွိပ္သြားလိုက္ပါ..။ (မွတ္ခ်က္။ ။Control Panel >> Backup and
Restore ကေနသြားရင္လည္း ေအာက္ပံု နံပါတ္ 5 ရွိတဲ့ စာသားေနရာကို
ေရာက္ပါတယ္..။ ဒီမွာေတာ့ ပံုေတြၾကည့္ရတာ အဆင္ေျပေအာင္ ေအာက္ကပံုအတိုင္း
ျပေပးလိုက္ပါတယ္..။)
အဲဒီ Partition ကိုဖြင့္လိုက္ရင္ေတာ့ အထဲမွာ Windows Image Backup ဆိုတဲ့
ဖိုင္တခုပဲ ေတြ႔ရမွာပါ..။ အဲဒီဖိုင္ကို လံုးဝမဖြင့္ပါနဲ႔.. ဖြင့္မိလို႔
အထဲက Data ေတြပ်က္သြားခဲ့ရင္ေတာ့ Windows ကို Repair လုပ္လို႔
မရႏိုင္ေတာ့ပါဘူး.. Windows Image Backup ဖိုင္ကို
၂ခ်က္ေတာက္ဖြင့္လိုက္ရင္ ေအာက္ကပံုလိုမ်ိဳး
Continue ႏွိပ္ရမယ့္ ေဘာက္စ္ေလးေပၚလာပါလိမ့္မယ္..။ ဆက္မဖြင့္ပါနဲ႔
Cancel ႏွိပ္ျပီး ျပန္ထြက္လိုက္ပါ..။ Windows System က Backup ဖိုင္ကို
လုပ္ကတည္းက တခါတည္း ဗိုင္းရပ္စ္ကင္းေအာင္ခ်ဳပ္ေပးထားလို႔ အဲဒီဖိုင္ကို
ဖြင့္မယ္လုပ္တိုင္း Continue ေဘာက္စ္ေလးနဲ႔ ေမးပါတယ္..။ တစံုတရာ
ပ်က္စီးသြားခဲ့ရင္ ကိုယ့္အပစ္နဲ႔ကိုပဲ ဆိုတဲ့ အဓိပၸါယ္ပါပဲ.. ဒါေၾကာင့္
Backup ဖိုင္ကို လံုးဝမဖြင့္ပါနဲ႔..
ေနာက္တင္မယ့္ပိုစ့္မွာ ဒီ Backup ဖိုင္ကို ဘယ္လိုျပန္ျပီး Restore
လုပ္ရမယ္.. ကြန္ပ်ဴတာထဲ ဘယ္လိုျပန္သြင္းရမယ္ဆိုတာ ေရးေပးသြားပါ့မယ္..။
အခုေတာ့ ဒီ Backup ဖိုင္လုပ္နည္းပိုစ့္ ျပီးဆံုးသြားျပီ.. ဒီေလာက္ဆိုရင္
အားလံုးပဲ ဒီနည္းေလးကုိ လုပ္တတ္ေလာက္ပါျပီ..
အားလံုးပဲ လုပ္တတ္ကိုင္တတ္၍ အဆင္ေျပၾကပါေစ...
လြင္မင္းဗုိလ္(နည္းပညာ)မွ ျပန္လည္ေ၀မွ်ထားပါသည္။







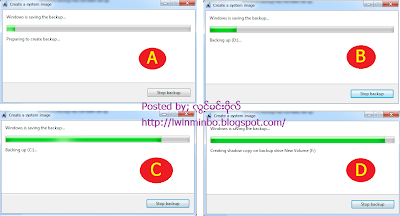
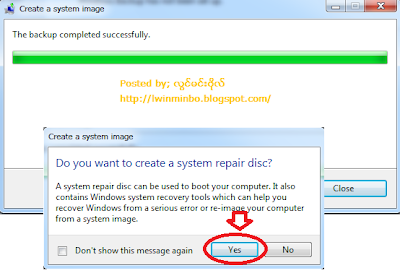





No comments:
Post a Comment